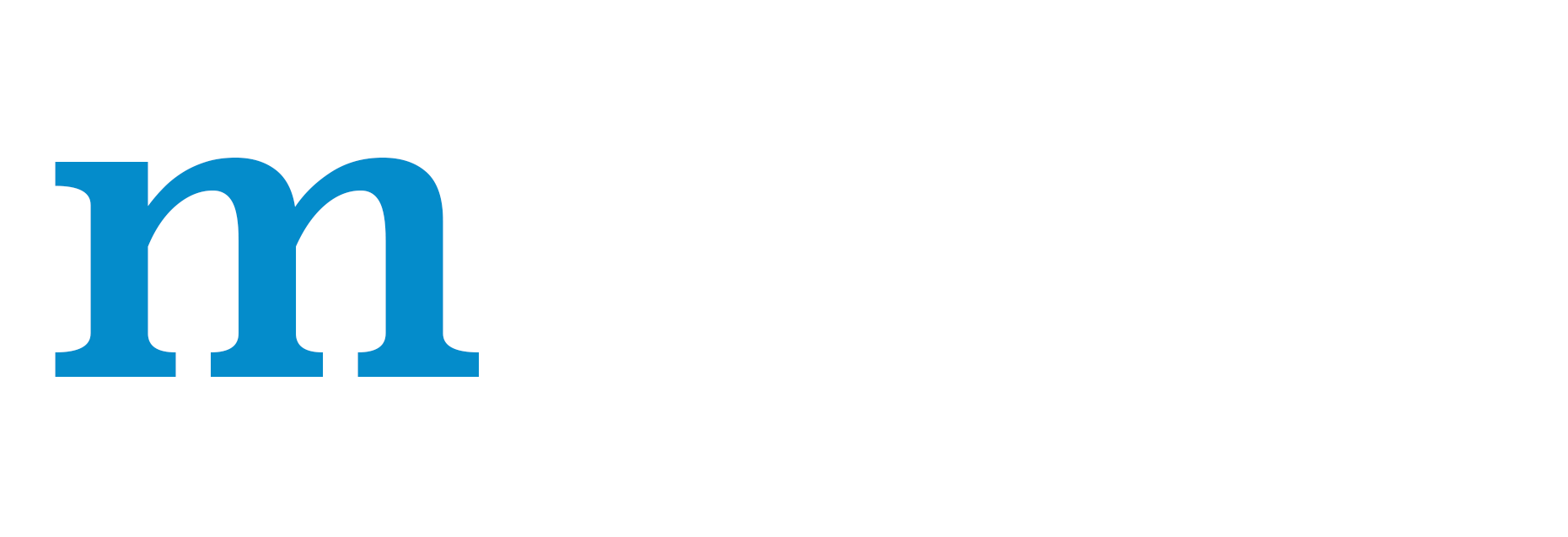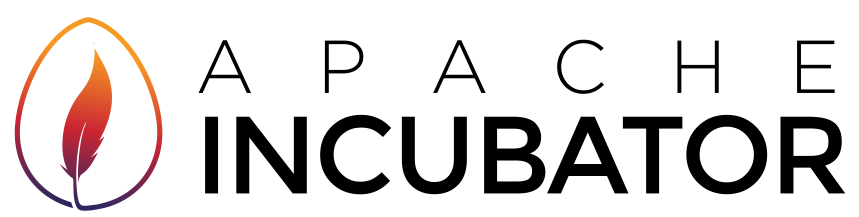Run MXNet Scala Examples Using the IntelliJ IDE¶
This tutorial guides you through setting up a Scala project in the IntelliJ IDE and shows how to use an MXNet package from your application.
Prerequisites:¶
To use this tutorial you need the following items, however after this list, installation info for macOS is provided for your benefit:
- Java 8 JDK
- Maven
- Scala - comes with IntelliJ, so you don’t need to install it separately
- MXNet Shared Library and Scala Package
- IntelliJ IDE
Mac Prerequisites Setup¶
For other operating systems, visit each Prerequisite’s website and follow their installations instructions. For macOS, you’re in luck:
Step 1. Install brew:
/usr/bin/ruby -e "$(curl -fsSL https://raw.githubusercontent.com/Homebrew/install/master/install)"
Step 2. Install Java 8 JDK:
brew tap caskroom/versions
brew cask install java8
Step 3. Install maven:
brew update
brew install maven
Build Scala from an Existing MXNet Installation¶
If you have already built MXNet from source and are looking to setup Scala from that point, you may simply run the following from the MXNet source root:
make scalapkg
make scalainstall
Set Up Your Project¶
Now that you’ve installed your prerequisites, you are ready to setup IntelliJ and your first MXNet-Scala project!
Step 1. Install and setup IntelliJ: - When prompted for what to features to enable during IntelliJ’s first startup, make sure you select Scala.
- Install the plugin for IntelliJ IDE by following these steps:
On Menu, choose Preferences, choose Plugins, type Scala, and then choose Install. For further plugin help and instructions, refer to Scala plugin setup for IDE.
Step 2. Create a new project:
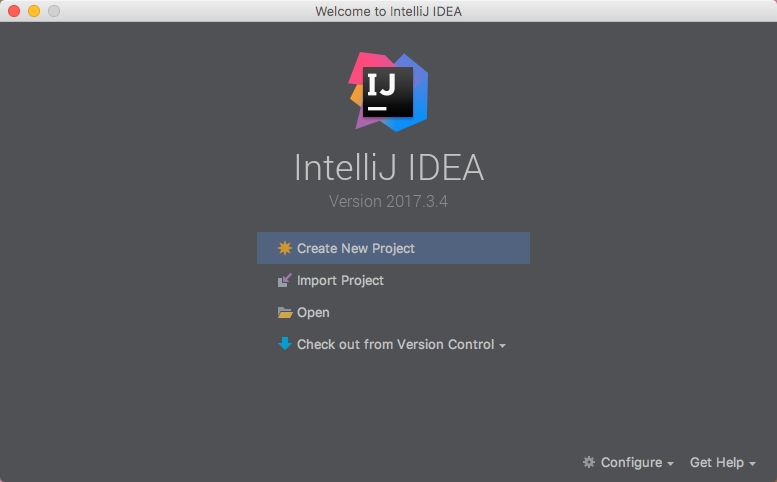
From the IntelliJ welcome screen, select “Create New Project”.
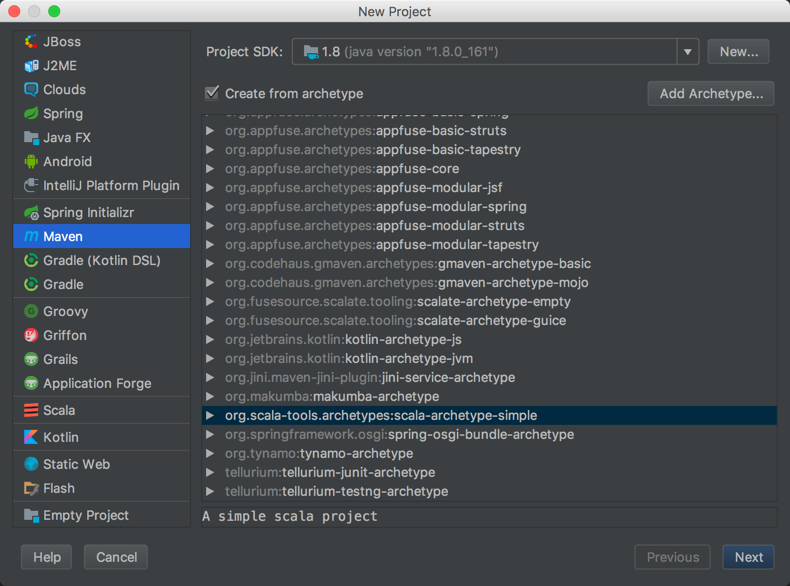
Choose the Maven project type.
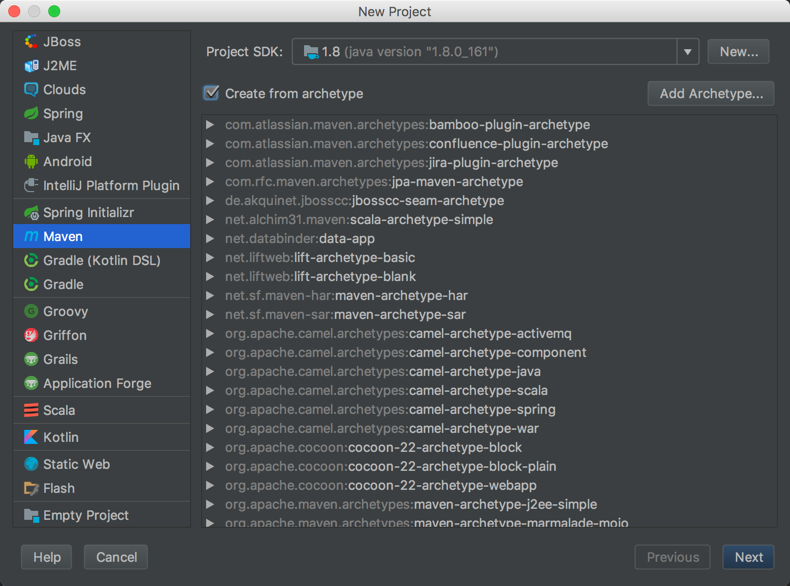
Select the checkbox for Create from archetype.
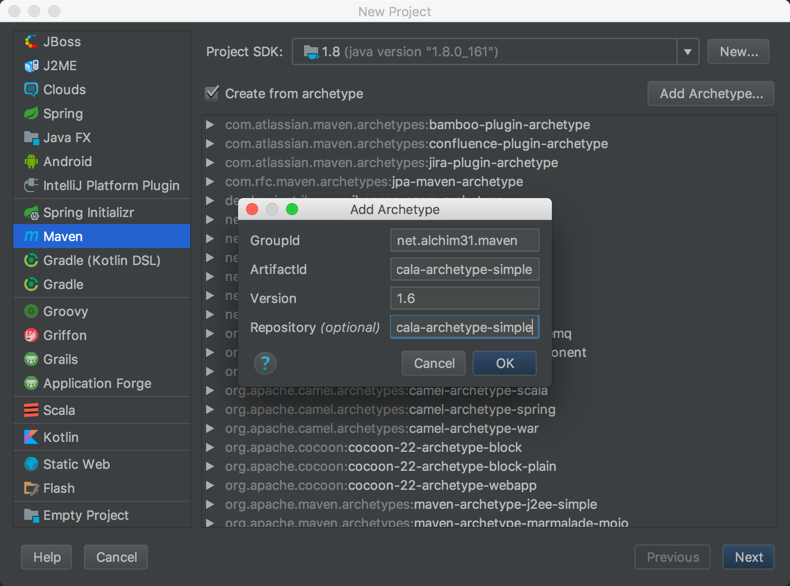
Click the Add Archetype button, and add the following information to each field.
GroupId
net.alchim31.maven
ArtifactId
scala-archetype-simple
Version
1.6.0
Repository
https://mvnrepository.com/artifact/net.alchim31.maven/scala-archetype-simple
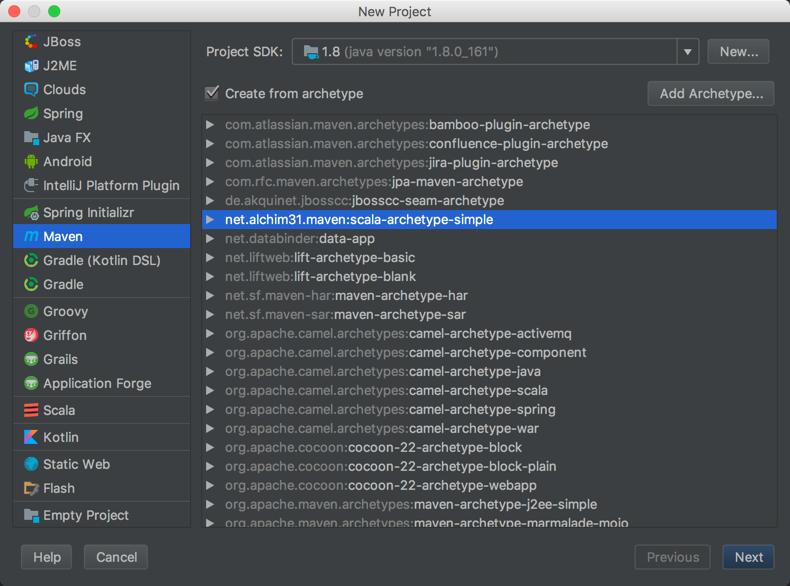
Click Ok to add the archetype, make sure it is selected from the list, and then click Next.
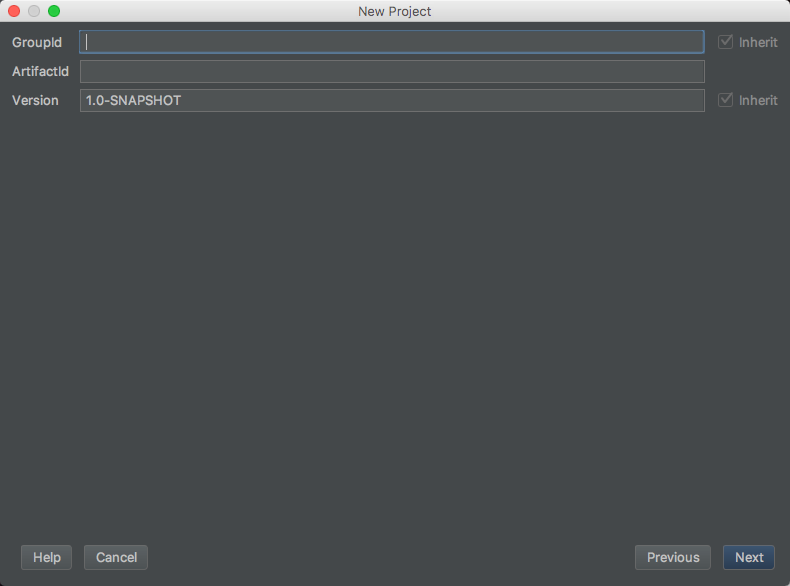
Set the project’s metadata. For this tutorial, use the following:
GroupId
your-name
ArtifactId
ArtifactId: scalaMXNet
Version
1.0-SNAPSHOT
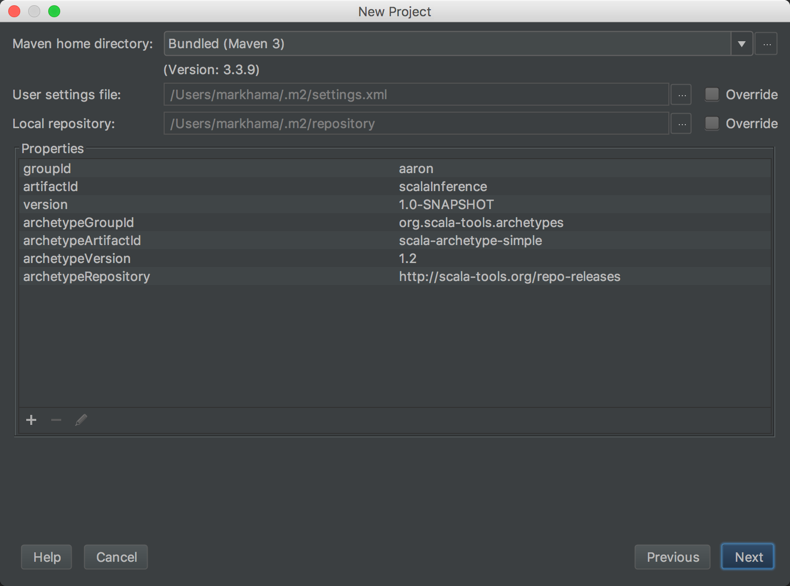
Review the project’s properties. The settings can be left as their default.
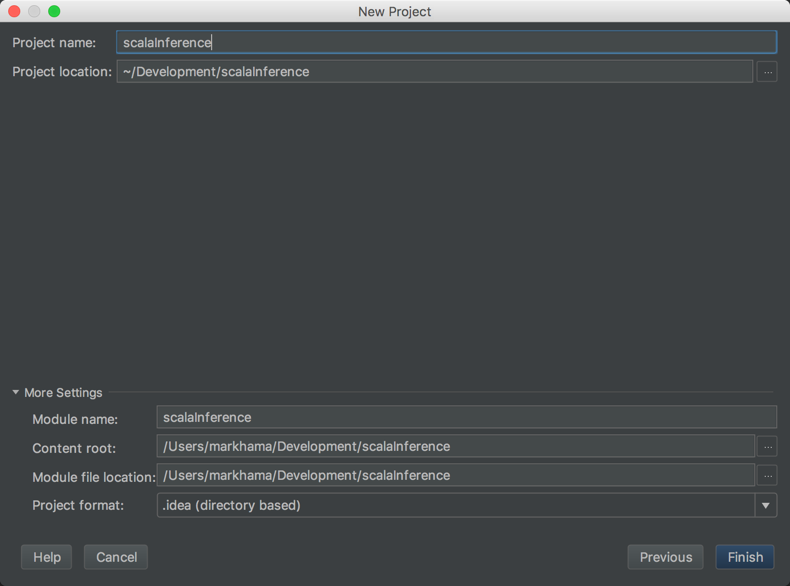
Set the project’s location. The rest of the settings can be left as their default.
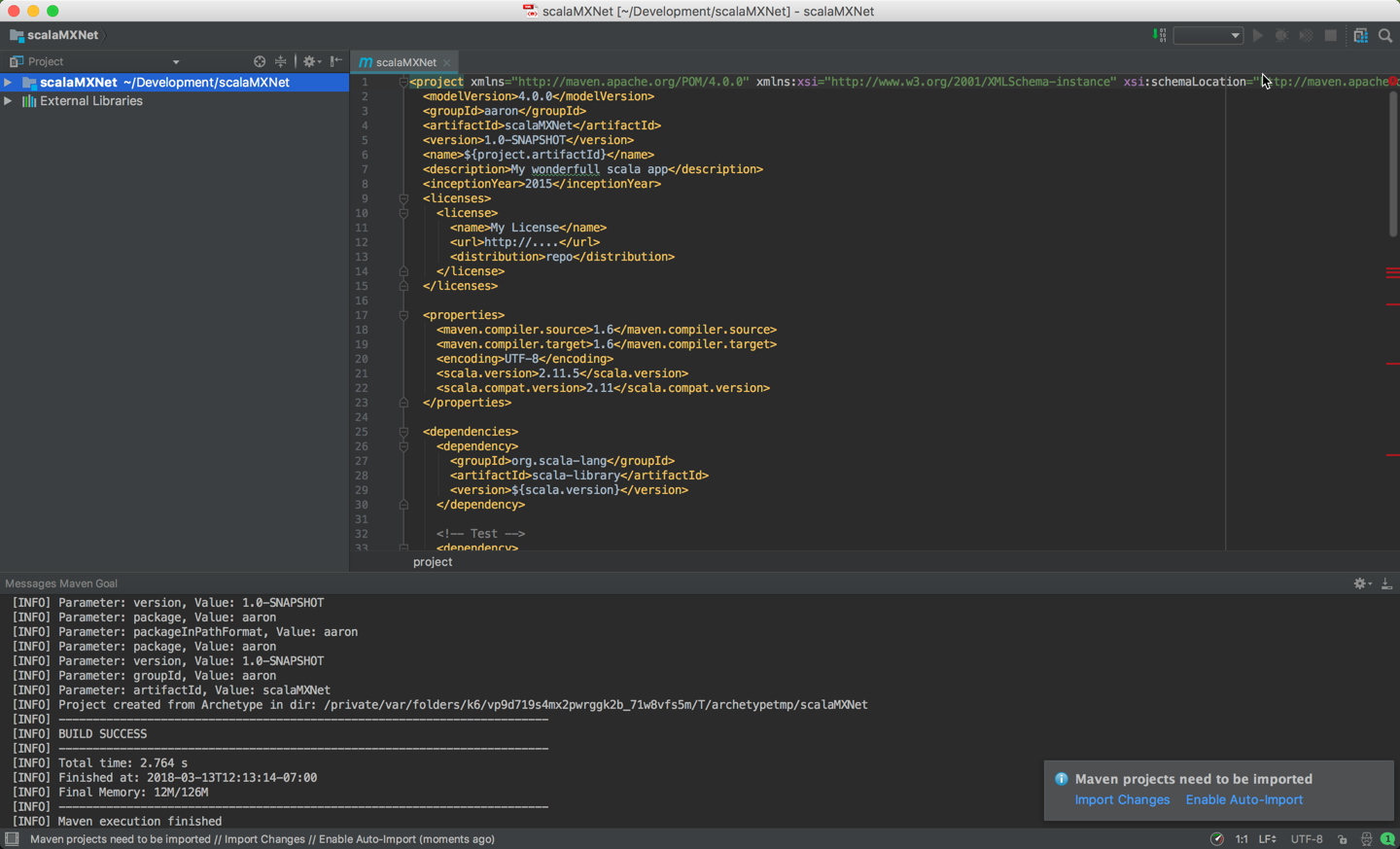
After clicking Finish, you will be presented with the project’s first view.
The project’s pom.xml will be open for editing.
Step 3. Setup project properties:
- Specify project properties in
pom.xmlby pasting the following content in the2.11.5to2.11.8.
Step 4. Setup project profiles and platforms:
- Specify project profiles and platforms in
pom.xmlby pasting the following content below thetag:
Step 5. Setup project dependencies:
- Specify project dependencies in
pom.xmladding the dependencies listed below. Place them inside the

Note the mxnet-incubator/scala-package/assembly/{platform}/target directory, and is named with the pattern mxnet-full_${scala.binary.version}-${platform}-{version-SNAPSHOT}.jar.
Step 6. Import dependencies with Maven:
- Note the prompt in the lower right corner that states “Maven projects need to be imported”.

Click “Import Changes” in this prompt.
Step 7. Build the project:
- To build the project, from the menu choose Build, and then choose Build Project.
Note: During the build you may experience [ERROR] scalac error: bad option: '-make:transitive'. You can fix this by deleting or commenting this out in your pom.xml. This line in question is:
Step 8. Run the Hello World App:
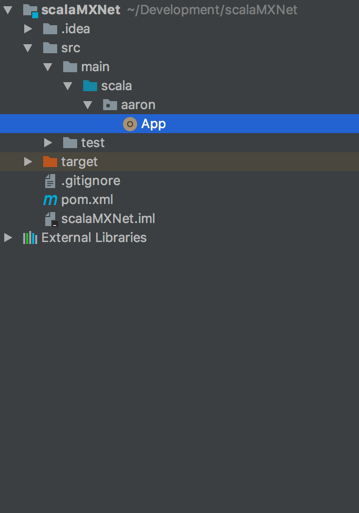
Navigate to the App included with the project.
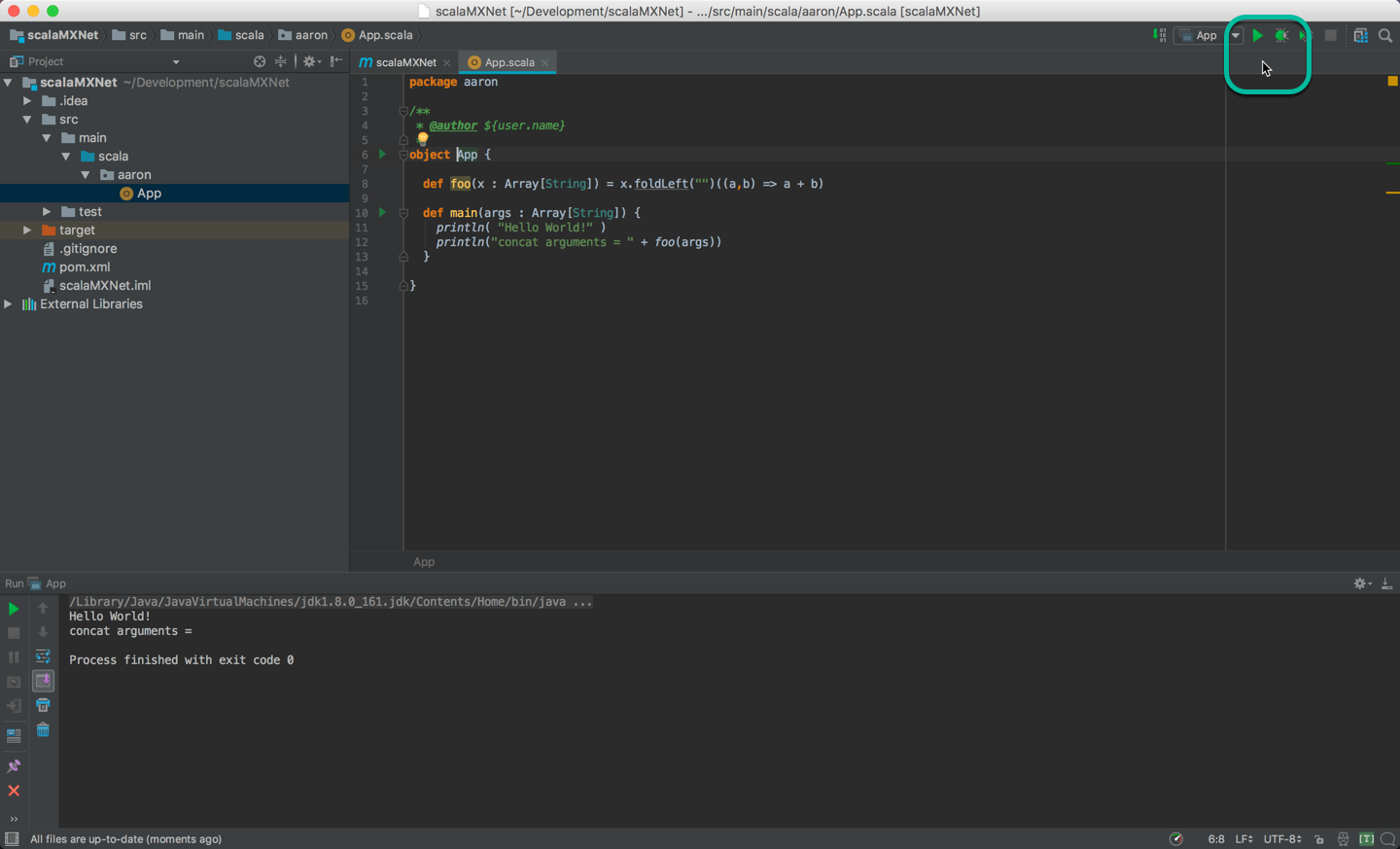
Run the App by clicking the green arrow, and verify the Hello World output
Step 9. Run Sample MXNet Code in the App:
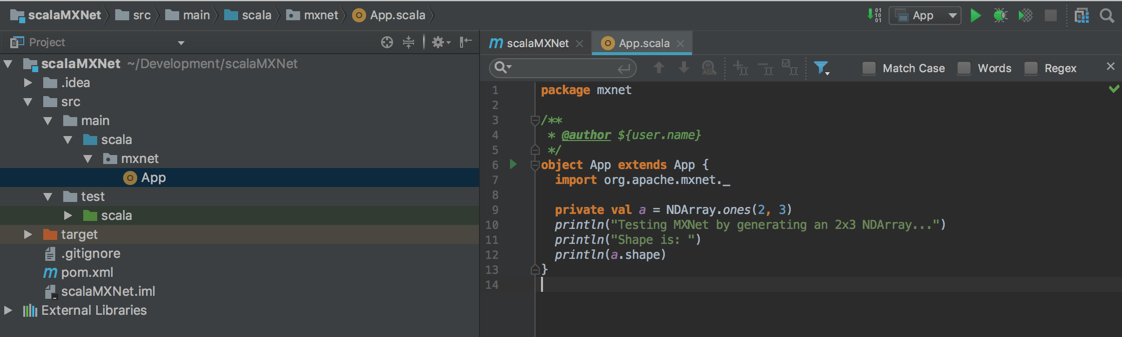
Paste the following code in the App, overwriting the original hello world code. Then click the green arrow to run it.
object App extends App {
import ml.dmlc.mxnet._
import org.apache.log4j.BasicConfigurator
BasicConfigurator.configure()
private val a = NDArray.ones(2, 3)
println("Testing MXNet by generating an 2x3 NDArray...")
println("Shape is: ")
println(a.shape)
}

Your result should be similar to this output.
Command Line Build Option¶
- You can also compile the project by using the following command at the command line. Change directories to this project’s folder then run the following:
mvn clean package -e -P osx-x86_64-cpu
The -P parameter tells the build which platform to target.
The -e will give you more details if the build fails. If it succeeds, you should see a lot of info and some warning messages, followed by:
[INFO] ------------------------------------------------------------------------
[INFO] BUILD SUCCESS
[INFO] ------------------------------------------------------------------------
[INFO] Total time: 1.186 s
[INFO] Finished at: 2018-03-06T15:17:36-08:00
[INFO] Final Memory: 11M/155M
[INFO] ------------------------------------------------------------------------
The build generates a new jar file in the target folder called scalaInference-1.0-SNAPSHOT.jar.
Next Steps¶
For more information about MXNet Scala resources, see the following: