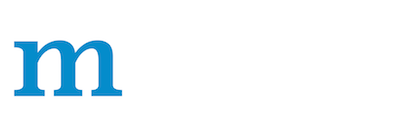Run on an EC2 Instance¶
This chapter shows, how to allocate a CPU/GPU instance in AWS and how to setup the Deep Learning environment.
We first need an AWS account, and then go the EC2 console after login in.
Then click “launch instance” to select the operation system and instance type.
AWS offers Deep Learning AMIs that come with the latest versions of Deep Learning frameworks. The Deep Learning AMIs provide all necessary packages and drivers and allow you to directly start implementing and training your models. Deep Learning AMIs use use binaries that are optimized to run on AWS instances to accelerate model training and inference. In this tutorial we use Deep Learning AMI (Ubuntu) Version 19.0:
We choose “p2.xlarge”, which contains a single Nvidia K80 GPU. Note that there is a large number of instance, refer to ec2instances.info for detailed configurations and fees.
Note that we need to check the instance limits to guarantee that we can request the resource. If running out of limits, we can request more capacity by clicking the right link, which often takes about a single workday to process.
On the next step we increased the disk from 8 GB to 40 GB so we have enough space store a reasonable size dataset. For large-scale datasets, we can “add new volume”. Also you selected a very powerful GPU instance such as “p3.8xlarge”, make sure you selected “Provisioned IOPS” in the volume type for better I/O performance.
Then we launched with other options as the default values. The last step before launching is choosing the ssh key, you may need to generate and store a key if you don’t have one before.
After clicked “launch instances”, we can check the status by clicking the instance ID link.
Once the status is green, we can right-click and select “connect” to get the access instruction.
With the given address, we can log into our instance:
The login screen will show a long list of available conda environments
for the different Deep Learning frameworks, CUDA driver and Python
versions. With conda activate you can easily switch into the
different environments. In the following example we switch to the MXNet
Python 3.6 environment:
Now you are ready to start developing and training MXNet models. Once
you start training, you can check the GPU status with nividia-smi.